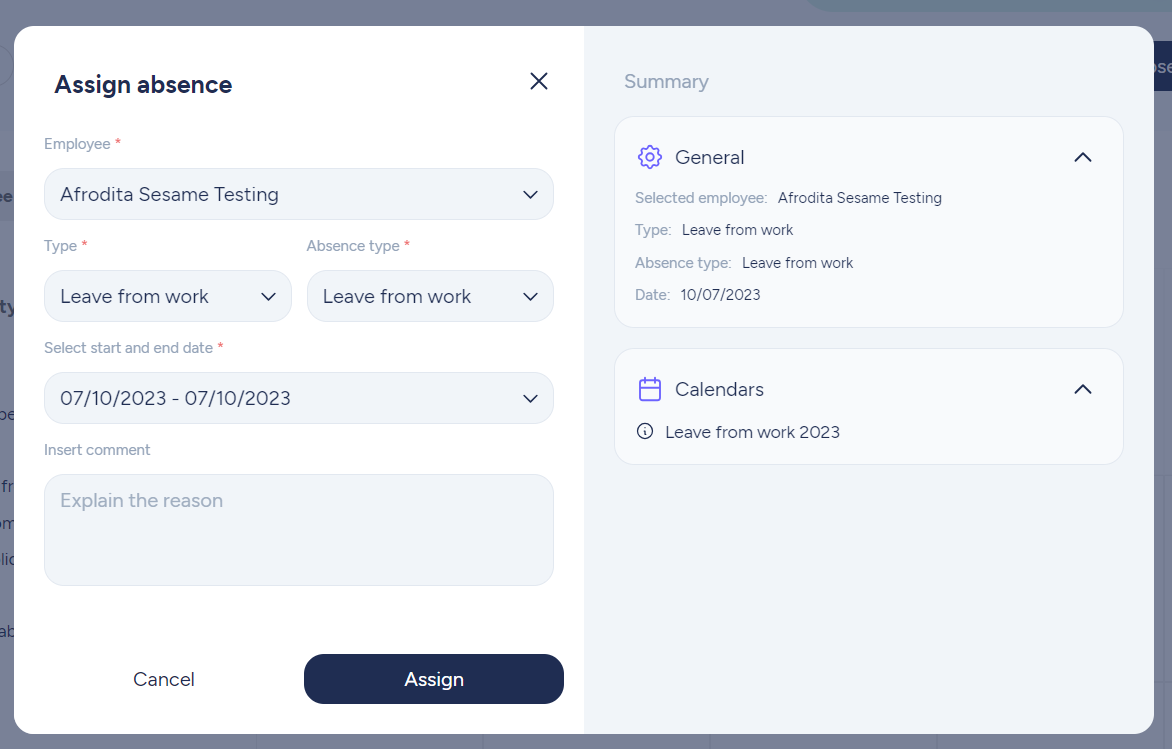Plans: Time, Time Advanced, HR Starter, HR Professional, and HR Enterprise.
Index
1. Holidays
1.1. How to create and set up holidays?
1.2. Days for public holidays worked
2. Time off
2.1. How to create absences?
2.1.1 How to set up absences?
2.2 How to create leaves from work?
2.2.1. How to set up leaves from work?
2.3. How to assign absences?
2.4. How to assign leaves from work?
2.5. How to manage time off and holidays in bulk?
2.6. How do my employees request holidays?
2.7. How do my employees request absences and leaves from work?
2.8 Overtime balance
3. Time off and holidays in App
1. Holidays
1.1. How to create and set up holidays?
Configuration >> Calendars >> Holidays >> Create configuration
Choose if you want to set up holidays per maximum days, vacation days per year worked or unlimited days.
Maximum time:
- Choose a calendar name.
- Define whether holidays are to be used in days, half-days or hours. If your configuration is in hours, you will be able to activate the setting "Allow for holiday requests by hours of free choice".
- Set the maximum amount of time employees can take. You must specify whether it’s calendar or working days.
- Set the expiration date of the holidays that correspond to that year.
5. Decide if employees can request more time than the maximum allowed in the holidays settings.
6. Restrict certain dates or periods when employees are not allowed to request holidays.
7. Decide whether to allow holiday requests for half days.
8. If the holiday configuration is per hours, you can allow the request of holidays per hours of free choice.
9. Decide when next year's holiday calendar will be made available so that your employees can start requesting holidays.
Vacation days per year worked:
Set your employees’ vacation days according to how long they have been working in your company.
To set up this configuration, employees must have a contract start date added in Sesame. Non-configured years take the previous year’s vacation.
To allow your employees to use the holidays they accrue during the year in the 12 months following to the date you set up, you can configure:
- Expiration date: Set a deadline for holidays to be used.
- Limit requests to the maximum allowed.
- Block holidays requests.
- Usage period: Configure how many months employees can request their holidays from the end of each contract year (Mexico - Federal Labor Law).
Unlimited days:
You can set up your team's holidays so that they can request unlimited days off.
1.2. Days for public holidays worked
Work during a public holiday is a type of holidays that is generated every time employees work on a public holiday when they are not supposed to work. If they work on that day, they generate an extra day off.
On the employee's profile >> Time off >> Click on a public holiday
At this point, it is important to note that the administrator must have previously imported the public holidays into the company's calendar.
When you click on a public holiday, a screen with two options will appear:
1. Work on a public holiday and compensate for the day at a later date: With this option, the extra day off can be requested by the employee at any time. Admins can also assign employees this day off at any time. When you activate this option, by clicking on the "Assign time off" button on the screen, you will access the time off assignment section and when you choose the type of time off you can select the option Compensation for public holidays worked.
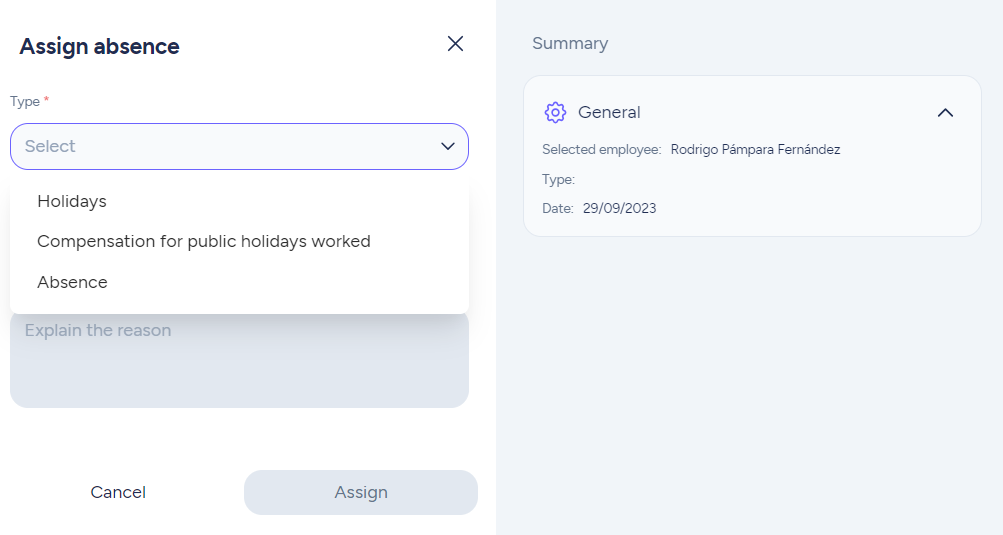
2. Work on a public holiday and request in lieu day as holiday: With this second option, you assign the extra day of holiday as it is generated. This way, employees will know right from the start when they will be compensated for working on a public holiday.
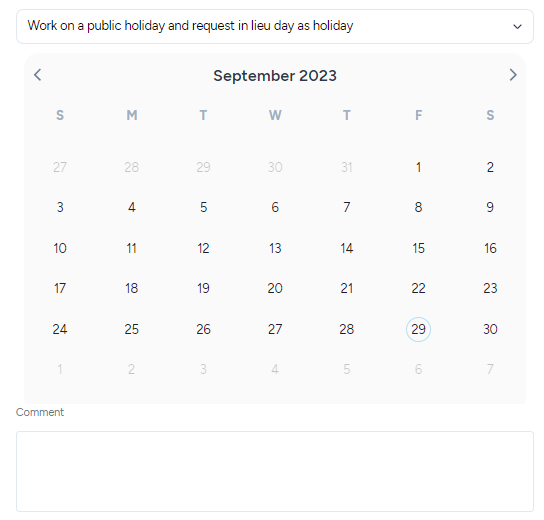
2. Time off
In Configuration >> Calendars >> Time off you can create as many time off as you need for your team to request them. There are several reasons why some employees may not be available on certain days or at certain times.
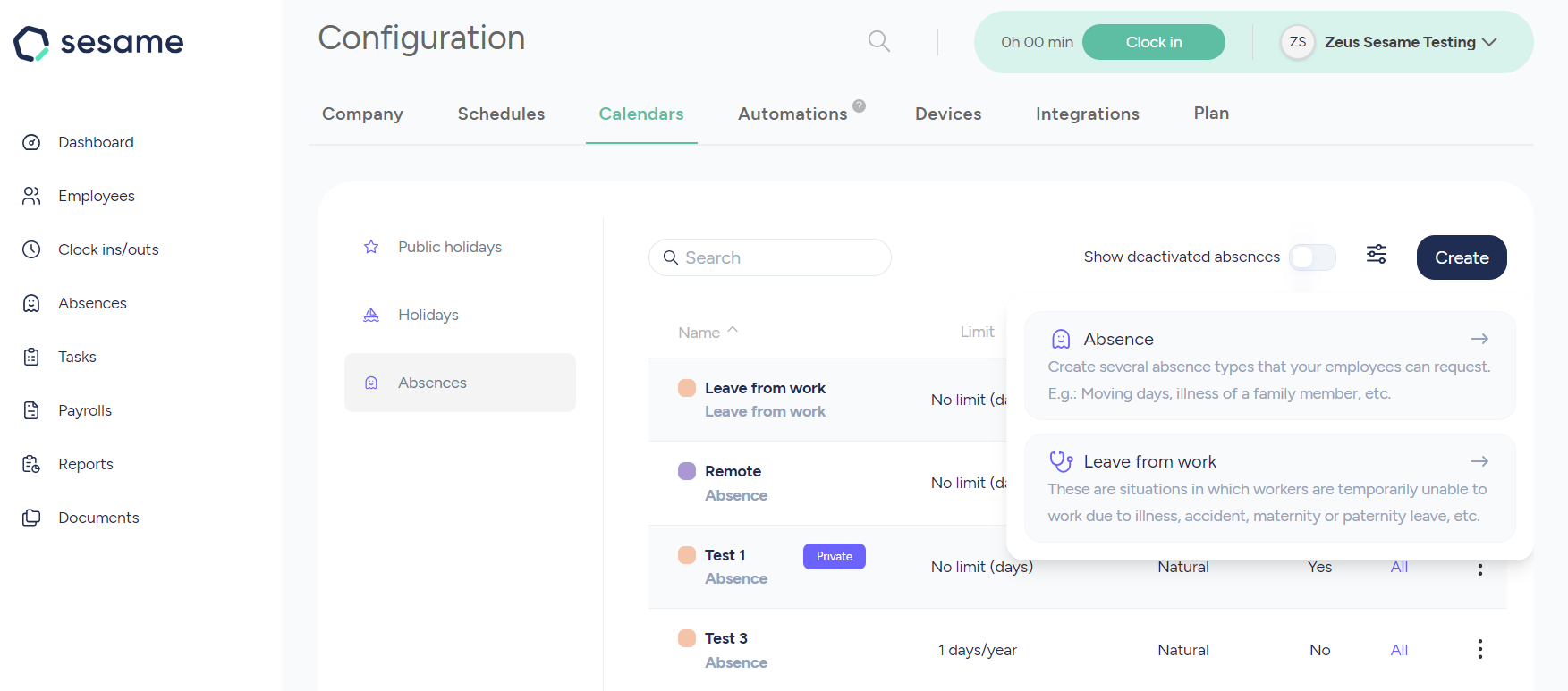
First of all, you need to know that Sesame differentiates between two types of time off: leaves from work and regular absences:
- Absences: They are defined as any leave that the employee can take, such as marriage, or days off for personal matters...
- Leaves from work: They are defined as any situation that prevents the employee from working for a period of time, whether due to illness, injury, accident, maternity, paternity...
Once this has been clarified, let's look at how to create time off so that our teams can request them.
2.1. How to create absences?
It's really easy! Follow this path:
Configuration >> Calendars >> Time off>> Create>> Absence
- Choose an absence name and colour to make it easier to find.
- Define whether the time off is to be used in days or hours.
- In both cases you can limit the amount of time this time off can be requested.
- By activating the 'Limit the time it can be requested' option, you open up the possibility of creating it as a cumulative time off, but only if you configure it on an annual basis. You can also configure it on a monthly or quarterly basis. In the latter two cases, the time off is not cumulative.
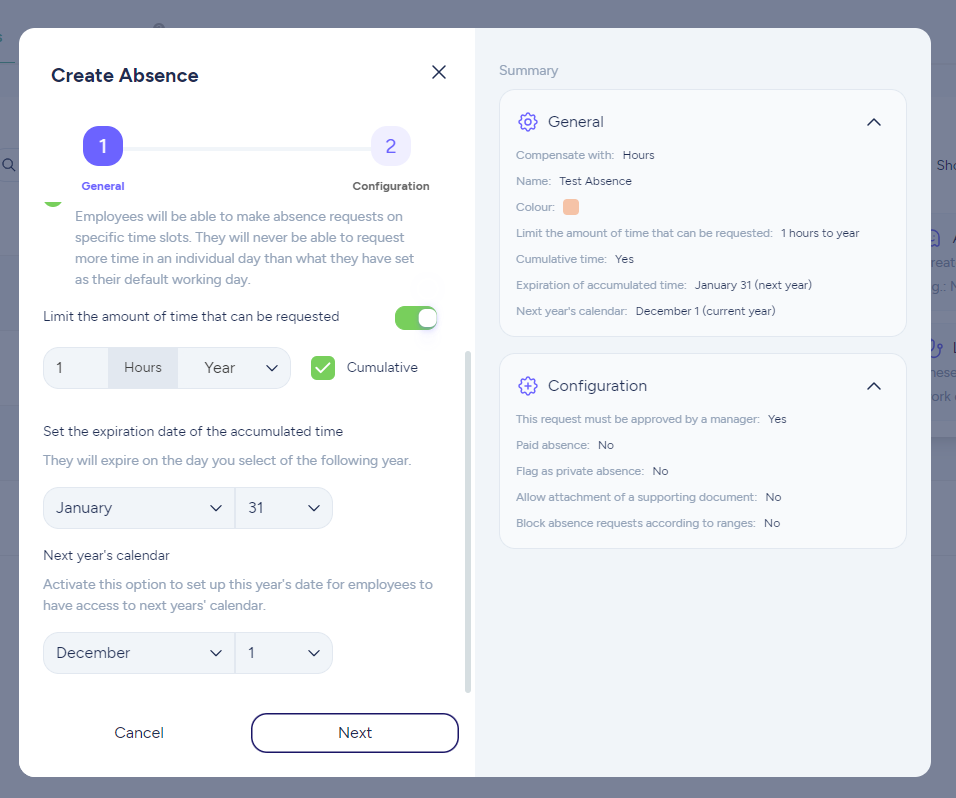
- Cumulative time off can be carried over from one year to another (only if they are configured on an annual basis). They can be given an expiration date and you can also set when they're activated for the following year's calendar.
Please remember that if you make a mistake in the configuration of a time off, there are some fields that cannot be edited! If you need to edit these fields, you will need to delete the time off and create a new one.
2.1.1 How to set up absences?
Follow this path: Configuration >> Calendars >> Time off >> Create >> Absences >> Next
Which options can I activate?
- Request for approval. If this option is enabled, all time off must be approved by the employees assigned as time off validators.
- Paid time off. If this option is selected, employees who took this time off, whether in hours or days, do not have to make up the time taken. However, if the time off is unpaid, employees must make up for the time taken.
- Set as specific time off. By activating this option, this time off will automatically require approval, so the first option will be enabled as well. Specific time off are those that cannot be validated by any holiday validator, but can only be accepted by those employees who have been configured as time off administrators.
- Allow for attachment of supporting documents. When employees request this time off, they have the option to attach one or more documents. Users with Time plans don't have access to the document management tool, so they won't be able to see these documents when they are uploaded to the system.
- Block time off per ranks. Periods can be set up when employees CANNOT request this time off.
On the right-hand side, you can see a summary of the configuration you have created.
2.2 How to create leaves from work?
Configuration >> Calendars >> Time off>> Create >> Leave from work
- Choose an absence name and colour to make it easier to find.
- Decide whether to limit the amount of time that this leave from work can be requested.
- By activating the 'Limit the time it can be requested' option, you open up the possibility of creating it as a cumulative time off. Cumulative time off can be carried over from one year to another. They can be given an expiration date and you can also set when they're activated for the following year's calendar.
2.2.1. How to set up leaves from work?
Configuration >> Calendars >> Create leave from work >> Next
Which options can I activate?
- Request for aproval. By activating this option, it’ll be mandatory for time off requests to be approved by the employees assigned to this task.
- Paid time off. If this option is selected, employees who took this time off, whether in hours or days, do not have to make up for the time taken.
- Set as specific time off. By activating this option, this time off will automatically require approval, so the first option will be enabled as well. Specific time off are those that cannot be validated by any holiday validator, but can only be accepted by those employees who have been configured as time off administrators.
- Allow for attachment of supporting documents. When employees request this time off, they have the option to attach one or multiple documents.
- Block time off per ranks. Periods can be set up when employees CANNOT request this time off.
On the right-hand side, you can see a summary of the configuration you have created.
2.3. How to assign absences?
ATTENTION! Admins will view employee time off and holidays in a single view.
Under “Assign time off”, admins have the option to choose a type. One of the options is holidays, as explained above. The date(s) to which the time off is to be assigned can then be specified.
The same summary format is maintained on the right-hand side for both the employee's request and the admin's assignment.
2.4. How to assign leaves from work?
Assigning leaves from work is practically the same as assigning regular absences.
Time off>> Assign absence
Under "Assign time off", you must select the type of time off, in this case, leave from work. You'll then be able to select the date(s) for this leave from work.
A summary of the assignment is available on the right-hand side.
2.5. How to manage time off and holidays in bulk?
Sesame allows you to manage both time off and holidays in bulk, in case you want to apply the same action to several or even all employees.
Do this by following this path:
Time off>> Manage in bulk
You may assign or delete time off and assign or delete holidays.
2.6. How do my employees request holidays?
From the Holidays section, employees can request the days they want to take off.
Holidays >> Request holidays
Keep in mind that it's essential that employees have a schedule assigned. Otherwise, the system won't be able to calculate their holidays.
- First of all, employees will choose the type, in this case, Holidays.
- They can then choose the day(s) they want to take on the calendar. The system will calculate all requested days and will also show the ones already used. To select the days, they'll click on the first day, drag and drop and click again on the last day.
- It’s also possible for them to write a comment for holiday validators if necessary.
To confirm their request, they'll click on "Request".
2.7. How do my employees request absences and leaves from work?
From the Time off section, employees can request any available time off.
Time off>> Request time off
- First, they will choose whether they want Absence or Leave from Work and the specific type.
- They can then choose how much time they want to take. This time can be in hours or days. When an absence is by hours, selecting a range of dates, only a specific day will not be possible.
- It’s also possible for them to write a comment for time off validators if necessary.
Admins will see employee requests to validate them in the “Requests” section.
2.8. Overtime balance
There's another type of time off in Sesame, which is related to the overtime balance. Employees generate a positive balance by working more hours than they are supposed to, and they can compensate for this time by requesting a time off.
To do so, it is essential that the administrator has configured this option. You'll be able to find out how to do this here.
Employees who have a positive balance can request a time off using their overtime balance absence. This option will appear in a drop-down menu alongside regular absences and leaves from work. Depending on the employee's situation, there will be a maximum time available for this absence.
3. Time off and holidays in App
In your Sesame App, you can also manage your team's holidays, absences, and leaves from work. A much more convenient way to do this is to use your mobile device. However, it is important that both the creation and configuration of holidays, absences, and leaves from work are done from the dashboard on your computer.
Using the App, your employees will be able to request their time off and you will only have to accept or reject each request.
For more information on how the Sesame App works, click here.