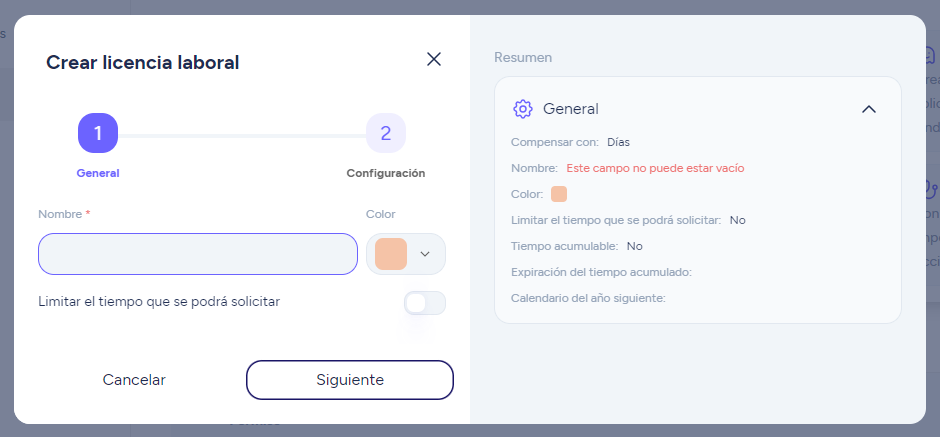Planes: Time, Time Advanced, HR Starter, HR Professional y HR Enterprise.
Índice
1. Vacaciones
1.1. ¿Cómo crear y configurar vacaciones?
1.2. Días por festivos trabajados
2. Ausencias
2.1. ¿Cómo crear un permiso?
2.1.1 ¿Cómo configurar un permiso?
2.2 ¿Cómo crear una licencia laboral?
2.2.1. ¿Cómo configurar una licencia laboral?
2.3. ¿Cómo asignar permisos?
2.4. ¿Cómo asignar una licencia laboral?
2.5. Gestionar ausencias y vacaciones en lote
2.6. ¿Cómo piden vacaciones mis empleados?
2.7. ¿Cómo piden permisos y licencias laborales mis empleados?
2.8. Bolsa de horas
3. Ausencias y vacaciones en App
1. Vacaciones
1.1. ¿Cómo crear y configurar vacaciones?
Configuración >> Calendarios >> Vacaciones >> Crear configuración
Elige configurar las vacaciones por días máximos, por días por antigüedad o por días ilimitados.
Tiempo máximos:
- Elige el nombre del calendario.
- Configura si las vacaciones se consumirán en días, en medios días o en horas. Si la configuración es en horas, podrás activar la configuración de “Permitir la solicitud de vacaciones por horas de libre elección”.
- Establece el máximo de tiempo que los empleados pueden disfrutar. Tendrás que dejar claro si se trata de días laborales o naturales.
- Configura la fecha de expiración de las vacaciones que corresponden a ese año.
5. Decide si los empleados pueden solicitar más tiempo del máximo permitido en la configuración de vacaciones.
6. Restringe ciertas fechas o periodos en los que no se permita que los empleados soliciten vacaciones.7. Decide si permites que se soliciten vacaciones por medios días.
8. Si la configuración de vacaciones es por horas, puedes permitir la solicitud de vacaciones por horas de libre elección.
9. Decide cuándo se habilitará el calendario de vacaciones del año siguiente para que tus empleados puedan empezar a solicitarlas.
Días por antigüedad:
Configura los días de vacaciones del empleado según los años de trabajo en la empresa.
Para establecer días por antigüedad, los empleados deben tener una fecha de inicio de contrato registrada en Sesame. Los años no configurados toman las vacaciones del año anterior.
Para que tus empleados puedan usar las vacaciones del año en curso durante los siguientes 12 meses, desde la fecha en que se les habilitan las vacaciones podrás configurar:
- Fecha de expiración: Establece una fecha límite para disfrutar de las vacaciones.
- Limitar las solicitudes al máximo permitido.
- Bloquear solicitudes de vacaciones.
- Período de disfrute: Establece con cuántos meses cuentan los empleados para solicitar vacaciones desde que se cumpla cada año de su contrato. (México - Ley Federal del Trabajo)
Días ilimitados:
Puedes configurar las vacaciones de tu equipo para que dispongan de días libres sin límite.1.2. Días por festivos trabajados
Los días por festivos trabajados son un tipo de vacaciones que se generan cada vez que un empleado trabaja en un día festivo en el que no le corresponde trabajar. En caso de que lo trabaje, se generará un día extra.
En el perfil del empleado >> Ausencias >> Dar clic sobre un día festivo
En este punto es importante remarcar que previamente habrá sido necesario que el administrador importe los festivos al calendario de la empresa.
Al hacer clic sobre un festivo, aparecerá una pantalla con dos opciones:
1. Trabajar un día festivo y compensar más tarde: A través de esta opción, el día extra de vacaciones que se genera, podrá ser utilizado de forma posterior por el trabajador cuando considere. También existe la posibilidad de que el administrador le asigne ese día de vacaciones al empleado en cualquier momento. Al activar esta posibilidad, mediante el botón "Asignar ausencia" que visualizarás en la pantalla accederás al modal de asignación de ausencia y al elegir el tipo ya podrás seleccionar la opción Compensaciones por festivos trabajados.
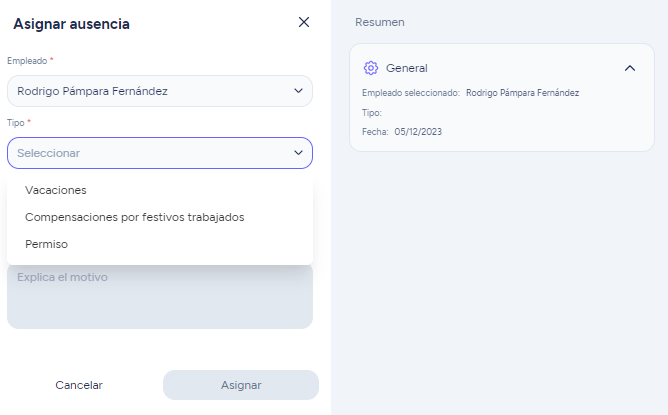
2. Trabajar un día festivo y solicitar día de vacaciones compensatorio: A través de esta segunda opción, asignarás en ese mismo momento el día extra de vacaciones que se genera. De esta manera el empleado ya tendrá claro desde el primer momento cuándo disfrutará del día con el que se le compensa por haber trabajado en un festivo.
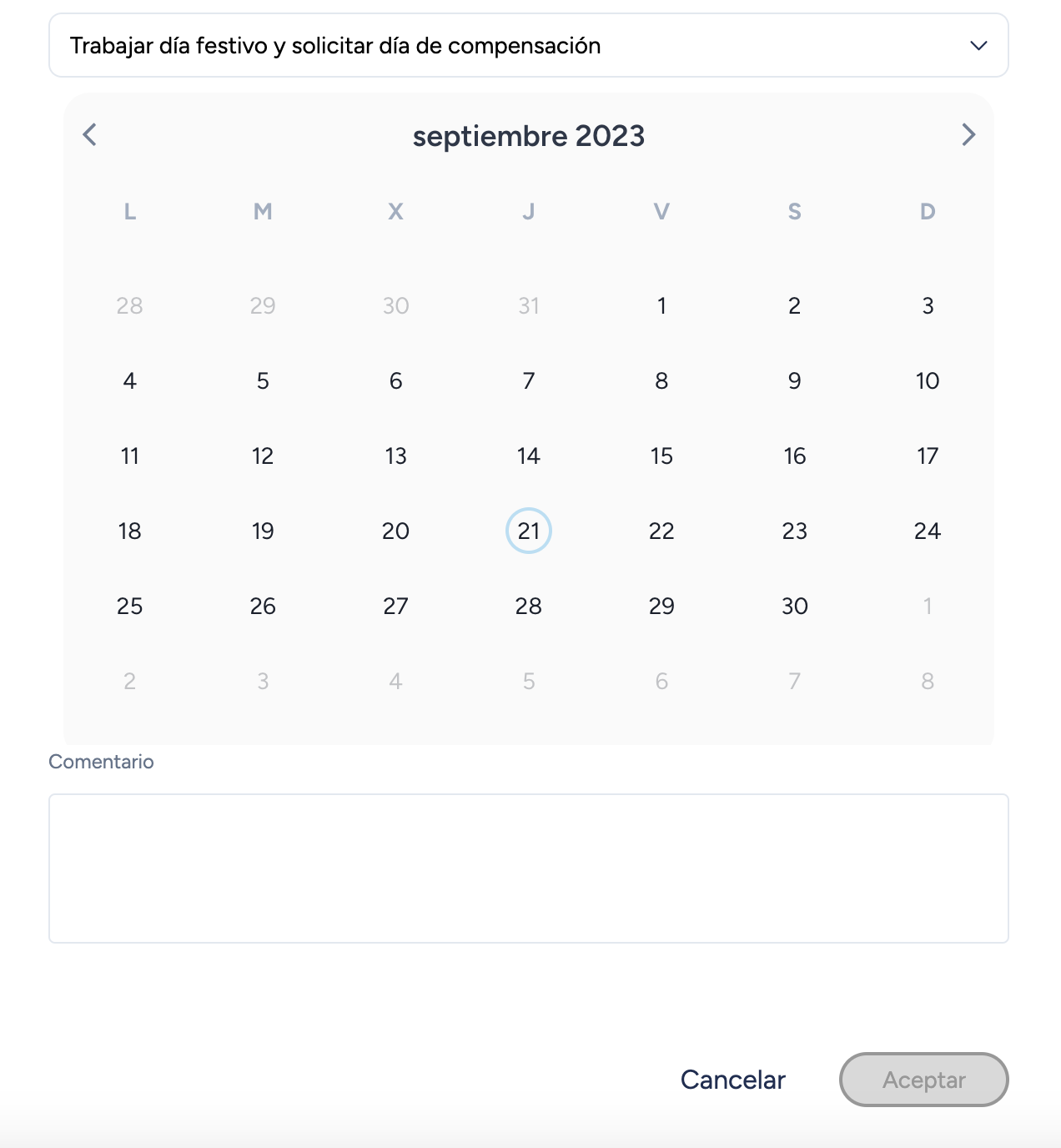
2. Ausencias
En Configuración >> Calendarios >> Ausencias podrás crear tantas ausencias como quieras para que los miembros de tu equipo puedan solicitarlos. Existen diversos motivos por los que no podemos contar con algunos trabajadores en según qué días o en según qué momentos.
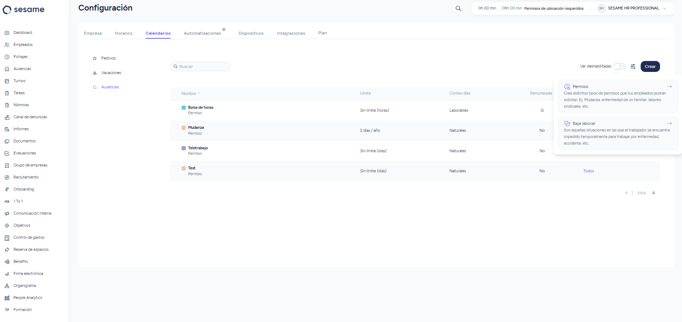
Lo primero que debes tener claro es que en Sesame hay dos tipos de ausencias y esta es su diferencia:
- Permiso: Se considera permiso a cualquier ocasión de la que pueda disponer el empleado para ausentarse de su trabajo como mudanza, por matrimonio, horas sindicales...
- Licencia laboral: Cualquier situación por la que el empleado está impedido para trabajar temporalmente como una licencia por enfermedad, licencia por maternidad, por accidente...
Teniendo en cuenta esta diferencia, veamos cómo crear una ausencia para que los miembros de nuestro equipo puedan solicitarlo.
2.1. ¿Cómo crear un permiso?
¡Es muy sencillo! Sigue esta ruta:
Configuración >> Calendarios >> Ausencias>> Crear >> Permiso
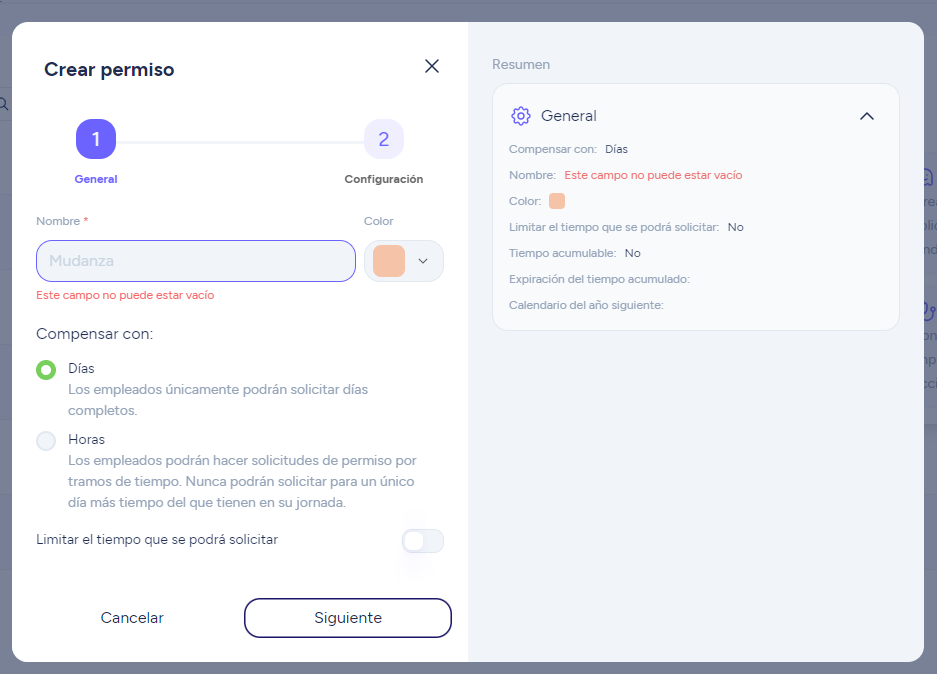
- Elige el nombre del permiso y asígnale un color, así podrás encontrarlo de forma más sencilla.
- Selecciona si el permiso será por días completos o por horas.
- En ambos casos se puede limitar el tiempo que se puede solicitar ese permiso.
- Al activar la opción de ‘limitar tiempo en que se podrá solicitar’, se abre la posibilidad de que se cree como permiso acumulable pero solo si la configuras al año. También puedes configurar al mes o al trimestre. En esos dos últimos casos, el permiso no será acumulable.
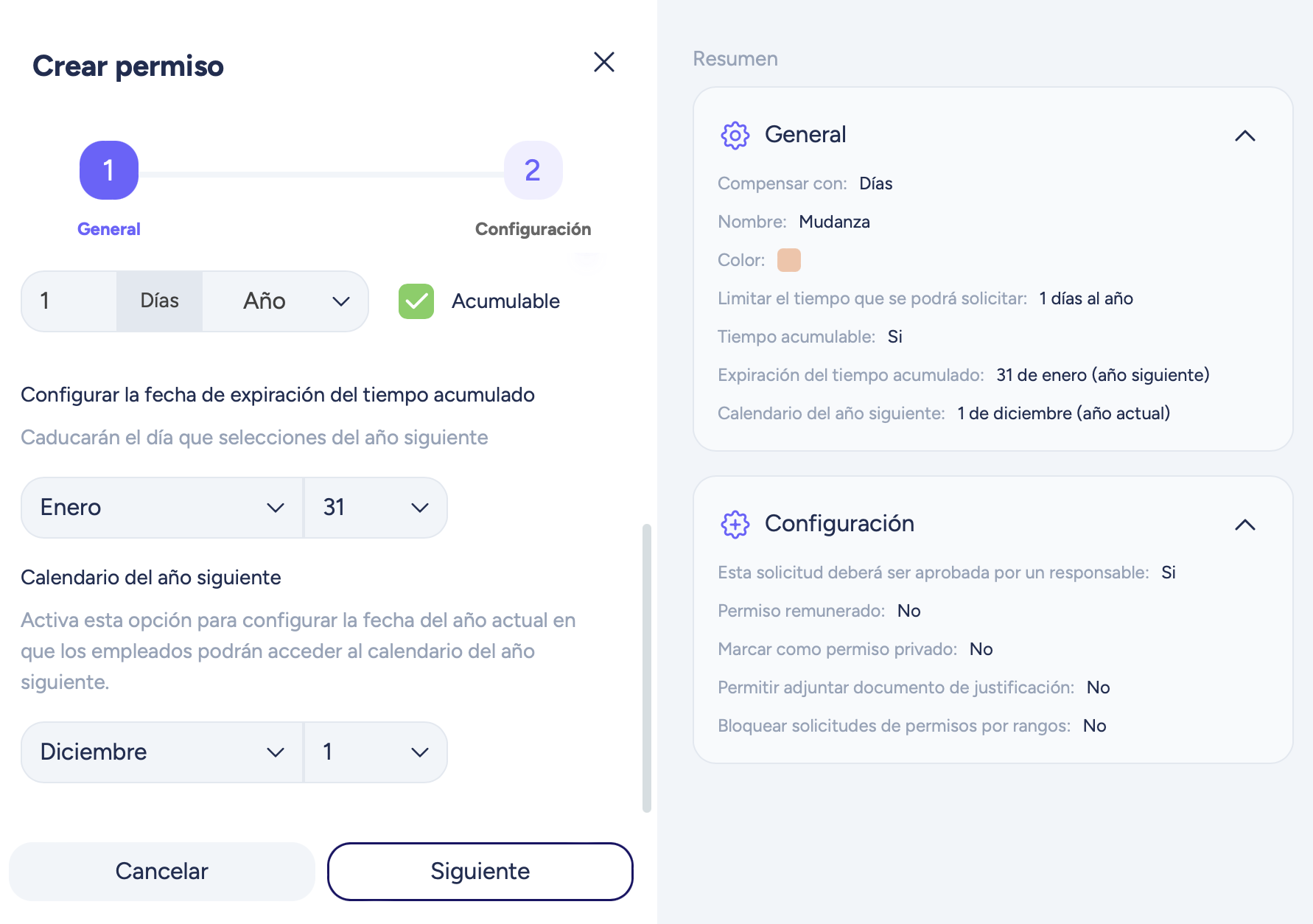
5. El permiso acumulable permite arrastrarse de un año a otro (solo si la configuración es al año) y se podrá configurar cuándo se caduca y cuándo se habilitará el permiso en el calendario del siguiente año.
¡Recuerda que si te equivocas en la configuración de un permiso, hay algunos campos que no se pueden editar! Si tienes la necesidad de editar esos campos, deberás eliminar el permiso y crear uno nuevo.
2.1.1 ¿Cómo configurar un permiso?
En esta ruta: Configuración >> Calendarios >> Crear >> Permisos >> Siguiente
¿Qué opciones puedo activar a través de un botón?
- Solicitud para aprobación. Activando esta opción, se obliga a que todos los permisos se hagan mediante solicitud que deberán aprobar los empleados designados para ser validadores de permisos.
- Permiso remunerado. Si esta opción es marcada, los empleados cuando disfruten de este permiso, ya sea en horas o en días, no deberán devolver el tiempo disfrutado. En cambio, si no es remunerado, el empleado deberá devolver el tiempo en que se ausentó.
- Configurar como permiso específico. Al activar esta opción, automáticamente el permiso pasará a ser mediante solicitud, por lo que la primera opción se habilitará también. Los permisos específicos son los que no pueden ser validados por cualquier validador de vacaciones, sino que solo podrán aceptarlos aquellos empleados que se hayan configurado como administradores de esas ausencias.
- Permitir adjuntar documento de justificación. Cuando el empleado solicite el permiso tendrá la posibilidad de adjuntar uno o varios documentos. Los planes Time, al no tener la herramienta de gestor documental no permitirán acceder a la documentación si se sube al sistema.
- Bloquear permiso por rangos. Se pueden configurar tramos de tiempo en los que los empleados NO puedan solicitar ese permiso.
En la parte de la derecha podemos ver el resumen de la configuración que hemos hecho.
2.2 ¿Cómo crear una licencia laboral?
Configuración >> Calendarios >> Ausencias>> Crear >> Licencia laboral
- Elige el nombre de la licencia y asígnale un color, así podrás encontrarlo de forma más sencilla.
- Decide si activas la opción de limitar el tiempo que se puede solicitar esa licencia laboral.
- Al activar la opción de ‘Limitar tiempo en que se podrá solicitar’, se abre la posibilidad de que se cree como licencia acumulable. La licencia acumulable permite arrastrarse de un año a otro y se podrá configurar cuándo se caduca y cuándo se habilitará la licencia en el calendario del siguiente año.
2.2.1. ¿Cómo configurar una licencia laboral?
Configuración >> Calendarios >> Crear licencia laboral>> Siguiente
¿Qué opciones puedo activar?
- Solicitud para aprobación. Activando esta opción, obligaremos a que todas las licencias se hagan mediante solicitud que deberán aprobar los empleados designados para ello.
- Licencia remunerada. Si marcamos esta opción, los empleados cuando disfruten de esta licencia, ya sea en horas o en días, no deberán devolver el tiempo disfrutado.
- Configurar como licencia específica. Si marcamos esta opción, automáticamente la licencia pasará a ser mediante solicitud, por lo que la primera opción se habilitará también. Las licencias específicos son las que no pueden ser validados por cualquier validador de vacaciones, sino que solo podrán aceptarlos aquellos empleados que se hayan configurado como administradores de esas licencias.
- Permitir adjuntar documento de justificación. Cuando el empleado solicite la licencia tendrá la posibilidad de adjuntar uno o varios documentos.
- Bloquear licencia por rangos. Se pueden configurar tramos de tiempo en los que los empleados NO puedan solicitar esa licencia.
En la parte de la derecha podemos ver el resumen de la configuración que hemos hecho.
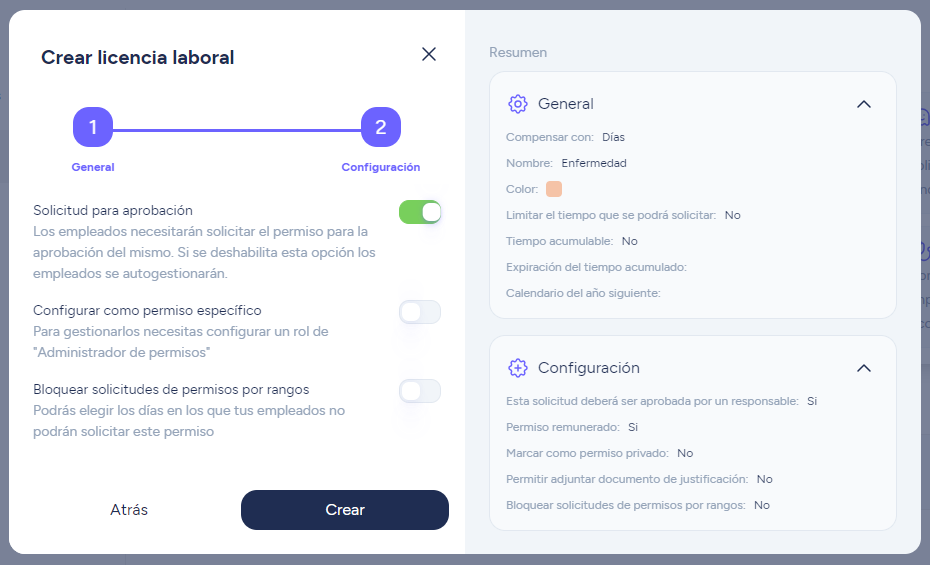
2.3. ¿Cómo asignar ausencias?
¡OJO! El administrador dispondrá de una sola vista por empleado para ausencias y vacaciones.
Desde “Asignar ausencia”, el administrador tendrá la opción de elegir el tipo. Una de las opciones son las vacaciones. A continuación, se podrá indicar la fecha o fechas en las que se asignará la ausencia.
Tanto en la solicitud por parte del empleado como en la asignación por parte del administrador, se mantiene el mismo formato de resumen en la parte de la derecha.
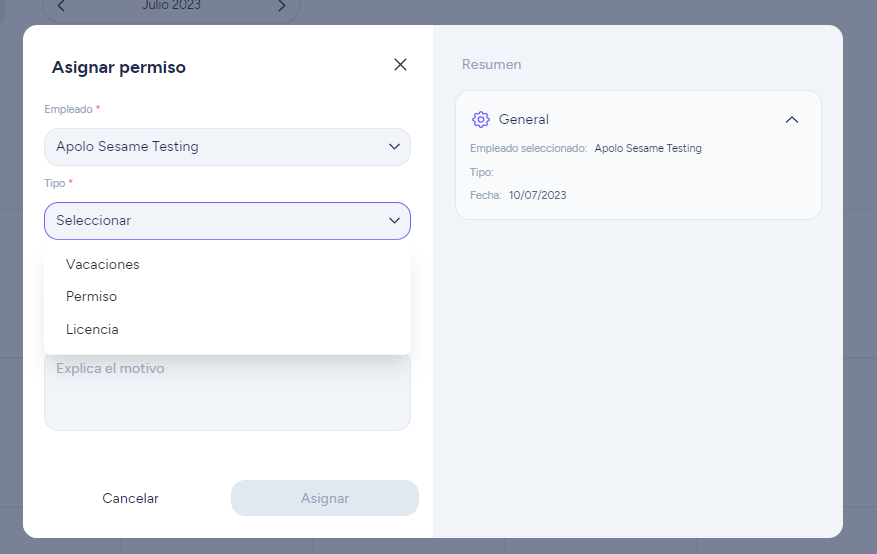
2.4. ¿Cómo asignar una licencia laboral?
El proceso para asignar una licencia laboral es prácticamente idéntico al de asignar un permiso.
Ausencias>> Asignar ausencia
Desde “Asignar ausencia”, deberás indicar el tipo de ausencia, en este caso licencia laboral. A continuación, se podrá indicar la fecha o fechas en las que se asignará la licencia laboral .
En la parte derecha tendrás disponible un resumen de la asignación.
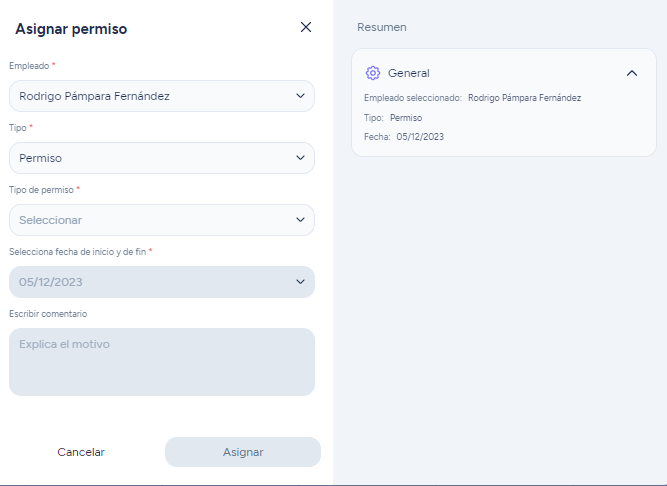
2.5. Gestionar ausencias y vacaciones en lote
Sesame te permite gestionar tanto las ausencias como las vacaciones en lote en caso de que quieras aplicar la misma acción para varios empleados o incluso para todos ellos.
Accede a través de esta ruta:
Accede a través de esta ruta: Ausencias>> Gestionar en lote
Podrás asignar o eliminar ausencias y asignar o eliminar vacaciones.
2.6. ¿Cómo piden vacaciones mis empleados?
Desde la sección de Vacaciones, los empleados podrán solicitar las que estén disponibles.
Vacaciones >> Solicitar vacaciones
Los empleados podrán solicitar los días de vacaciones que les interesen. ¡Ojo! Hay que recordar que es imprescindible que tengan un horario asignado. De no ser así, el sistema no podrá hacer el cálculo de días de vacaciones.
- En primer lugar, elegirán el tipo, que en este caso será Vacaciones.
- A continuación, podrán elegir el día o los días que quieren solicitar en el calendario. El sistema hará el cálculo de los días solicitados y también mostrará los ya disfrutados. Para seleccionar los días en el calendario deberán pinchar en el primer día, arrastrar y volver a pinchar en el último día.
- En caso de querer dejar un comentario para que lo lea el validador de las vacaciones, podrán hacerlo.
Para confirmar la solicitud, deberán hacer clic en ‘Solicitar’.
2.7. ¿Cómo piden permisos y licencias laborales mis empleados?
Desde la sección de Ausencias, los empleados podrán solicitar las que estén disponibles.
Ausencias>> Solicitar ausencia
- En primer lugar, elegirán si quieren Permiso o Licencia laboral y el tipo concreto.
- A continuación, podrán elegir el tiempo que consumirán en esa ausencia. Ese tiempo puede ser por horas o por días. Cuando la ausencia sea por horas no podrán elegir un rango de fechas, únicamente podrán seleccionar un día concreto.
- En caso de querer dejar un comentario para que lo lea el validador de la ausencia, podrán hacerlo.
Las solicitudes de los empleados le aparecerán al administrador para ser validadas en la sección ‘Solicitudes’.
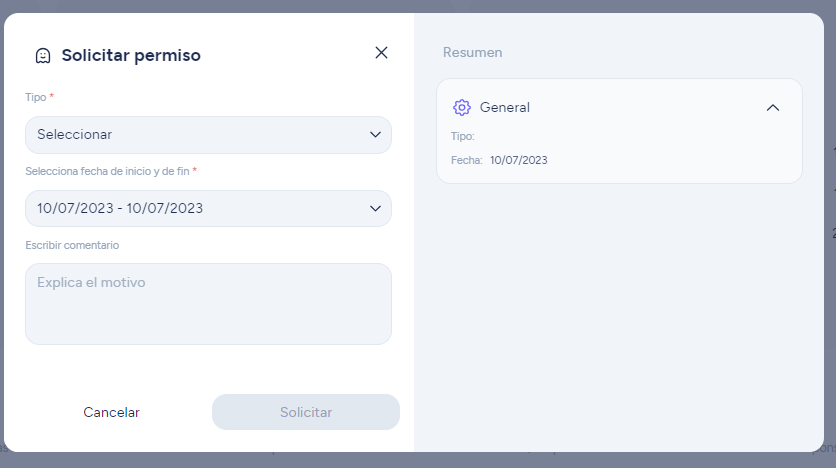
2.8. Bolsa de horas
Otro tipo de ausencia que se contempla en Sesame son las derivadas de la Bolsa de Horas. Los empleados que generan un saldo positivo al haber trabajado más horas de las que les correspondían teóricamente, pueden optar por compensar ese tiempo a través de una ausencia.
Para ello, será imprescindible que el administrador haya configurado esta posibilidad. Puedes consultar cómo hacerlo aquí.
Los empleados con saldo de horas positivo, pueden solicitar una ausencia del tipo de Bolsa de horas. Esta opción aparecerá en el desplegable junto a las otras posibilidades como son Permiso y Licencia laboral. Dependiendo de la situación de cada empleado, existirá un tiempo máximo disponible para esta ausencia.
3. Ausencias y vacaciones en App
Desde la App de Sesame también podrás gestionar las vacaciones, permisos y licencias laborales de tu equipo. Una manera mucho más cómoda de hacerlo desde tu celular. Eso sí, es imprescindible que tanto la creación como la configuración de vacaciones, permisos y licencias laborales la realices desde el panel de tu computadora.
A través de la App, tus empleados podrán solicitar los días y tú tan solo deberás aceptar o rechazar cada solicitud.
Para más información sobre cómo funciona la App, consulta aquí.