Plans: Time, Time Advanced, HR Starter, HR Professional and HR Enterprise.
Index
1. Holidays
1.1. How to request holidays?
1.2 Compensation for public holidays worked
2. Absences and leaves from work
2.1. How to request absences and leaves from work?
2.2. Overtime balance
3. Requests using the app
1. Holidays
1.1. How to request holidays?
As an employee, you can request holidays by accessing the Holidays section
Holidays >> Request holidays
You may request the days you want. However, keep in mind that it’s essential that you have a schedule assigned. If you don’t, the system won’t be able to calculate your holidays.
- First of all you need to pick the type, in this case Holidays.
- You can then choose the day(s) they want to take in you calendar. The system will calculate the days you are requesting and will show the ones you already used. To select the days, click on the first day, drag and drop and click again on the last day.
- You have the option to add a comment for your holidays validator.
To confirm your request you need to click on “Request”.
1.2. Days for public holidays worked
Work during a public holiday is a type of holidays that is generated every time employees work on a public holiday when they are not supposed to work. If they work on that day, they generate an extra day off.
Holidays >> Click on a public holiday
At this point, it is important to note that the administrator must have previously imported the public holidays into the company's calendar.
When you click on a public holiday, a screen with two options will appear:
1. Work on a public holiday and compensate with holidays at a later date: With this option, the extra day off can be requested by the employee at any time. When this option is active, by clicking on the "Request holidays" button on the screen, you will access the holidays request section and when you choose the type of absence you can select the option Compensation for public holidays worked.
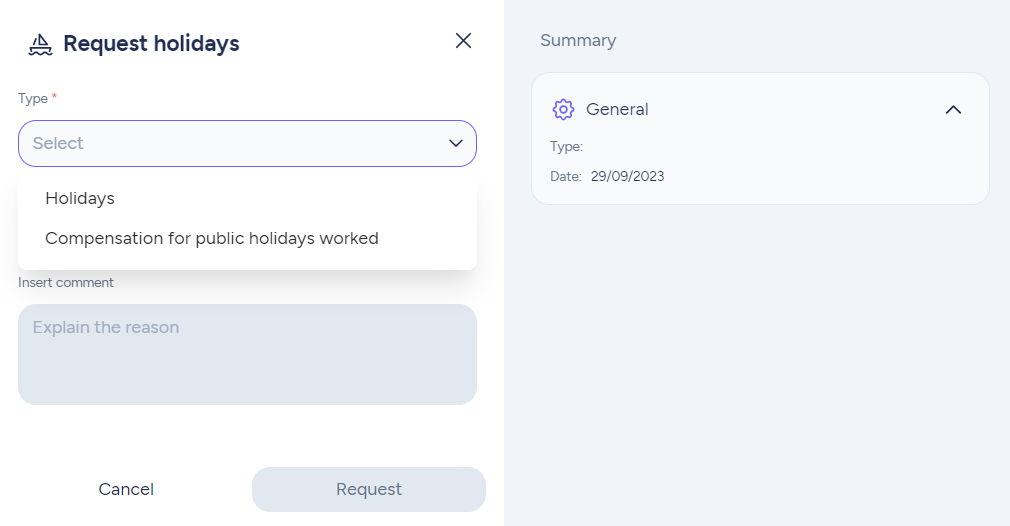
2. Work on a public holiday and request in lieu day as holiday: With this second option, you assign the extra day of holiday as it is generated. This way, you will know right from the start when you will be compensated for working on a public holiday.
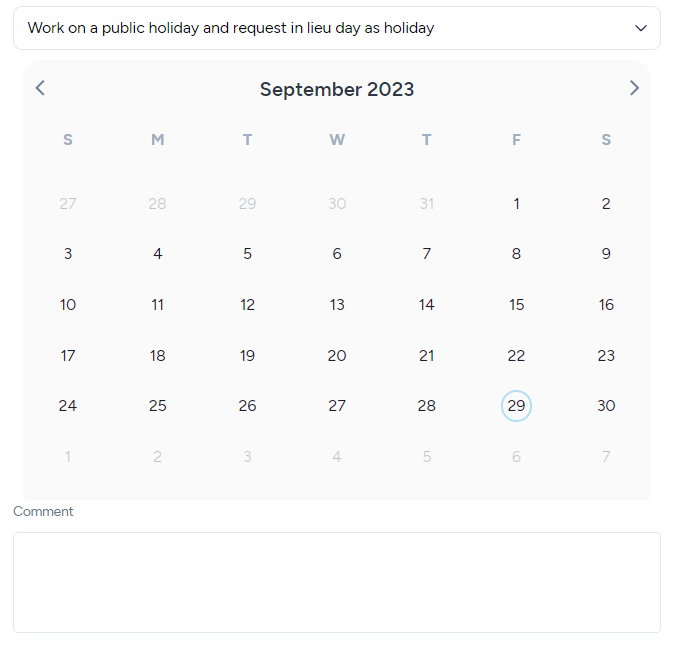
2. Absences and leaves from work
2.1. How to requests absences and leaves from work?
As an employee, you can request absences and leaves from work by accessing the Absences section.
Absences >> Request absences
- First of all, you need to choose between absence and leave from work and then the specific type.
- You will then have to determine how much time you will take in this absence. You may choose between hours or days. If you choose absence by hours, you can't choose a date range; you can only choose a specific day.
- You have the option to add a comment for your absence validator.
Admins will find their employees' requests in their Requests section to validate them.
2.8. Overtime balance
There's another type of absence in Sesame, which is related to the overtime balance. Employees generate a positive balance by working more hours than they are supposed to, and they can compensate for this time by requesting an absence.
To do so, it is essential that the administrator has configured this option. You'll be able to find out how to do this here.
Employees who have a positive balance can request an absence using their overtime balance absence. This option will appear in a drop-down menu alongside regular absences and leaves from work. Depending on the employee's situation, there will be a maximum time available for this absence.
3. Requests using the app
You can also use your Sesame app to request holidays and absences. It's really quick and efficient. All you have to do is click on the days you need and your request will automatically be sent to your validators for approval or rejection.